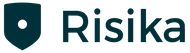In this guide, you can learn how to prepare and implement the Risika integration into HubSpot.
Overview
Implementing the Risika Integration
Setting Up Monitoring (Optional)
Preparing HubSpot Properties
Before implementing the integration, you need to follow the following steps:
- Decide which data points you want from Risika to be imported into HubSpot.
- Prepare your HubSpot so that there is a place for Risika to store this information.
- Map Risika data with your HubSpot "properties."
It's a good idea to consider which data points you want to bring into your HubSpot. You can see a list of data points further down on this page.
To ensure proper mapping of data between Risika and your HubSpot, you need to create some properties in your HubSpot. So if, for example, you want to import revenue into HubSpot, you need to create a corresponding property for it.
It's important that the HubSpot properties we need have the format "Single line text." We recommend naming them so that it's clear the data is coming from Risika. For example, "Risika Data: Revenue" instead of just "Revenue."
The integration uses 2 points to identify the specific company and 1 point to set a timestamp. These 3 properties are therefore necessary to get the integration up and running. I've described them in more detail below:
- Company Registration Number (ID): For Danish companies, it will be the CVR number.
If you don't have this information on companies in HubSpot, you need to enrich your database with it before the integration works. You don't need to have them enriched before our setup meeting, but please be aware that Risika's data will only be imported into your HubSpot once these are in.
2. Country Code: The country where the company is located (and thus also the Risika database you would normally look up the customer in).
For example, Danish companies have the code "DK," and Norwegian companies have the code "NO." If you don't have this information in a "property" in HubSpot, you can advantageously set up a workflow that uses another value, such as HubSpot's "company/region," to set a value in the new "property." Please let us know if you need help with this.
3. Timestamp: We use this property to set a timestamp for when the data was last updated. Please note that it should not be in the "date picker" format but "Single line text."
Available Data Points
We have the following data points available:
- Company Name
- City
- Address
- House Number
- Postal Code
- Country
- NACE Industry
- Industry Code
- Number of Employees
- Company Email
- Company Phone Number
- Number of Employees
- Managing Director
- Revenue
- Gross Profit
- Annual Result
- Equity
- Solvency
- Total Debt
- Total Liabilities
- Profit Margin
- Company Chapter
- Risika Score
- Credit Policy
- Credit Maximum
- Credit Days
- Company Link
Implementing the Risika Integration
Step 1
Install the Risika App here: Risika APP
This requires that you have the rights to access "App Marketplace access" in your HubSpot.
Step 2
Once the app is installed, you will be asked to create a profile with your email and a self-chosen password.
Step 3
The setup of the integration takes place in 3 steps:
- Add your unique Risika API key: XXX (Note: jwt should not be included when inserting it).
- Prepare your HubSpot to receive data from Risika.
You need to set up so-called "properties" (data fields) for each Risika data point you want to import into HubSpot. It's important that the "properties" you want to use are on the Company Object and are of the type "Single-line text." We recommend creating new properties for Risika data to avoid overwriting other data sources and clearly name them to indicate the source of the data. For example, "Risika Data: Revenue" or similar.
We use 3 properties/fields to identify the companies in your HubSpot and match them with our data. It's therefore a requirement that these are available in your HubSpot and have the correct format (as described above).
- Company Registration Number (ID): For Danish companies, it will be the CVR number.
- Country Codes: DK, NO, SE, FI, etc.
- An empty property where we can set a timestamp for when the data was last updated.
In addition, you can freely choose from the 22 available data points and prepare properties for the desired data.
3. Mapping your properties and Risika's data. Once you have set up the necessary properties in HubSpot, they will appear in the respective dropdown lists on the integration setup page - you can log in to it here.
Step 4
When you press "save changes" at the bottom of the page, the first synchronization will begin within a few minutes.
We will automatically update the data once a day, and the timestamp property you just set up in HubSpot will indicate when the last update took place. If you need to update the data before our daily update, you can always remove the timestamp from the company in HubSpot. This will force an update within a few minutes.
Setting Up Monitoring
You also have the option to add companies from HubSpot directly to a monitoring list on the Risika platform.
For example, when a company in HubSpot becomes "Closed won" or its lifecycle stage becomes "Customer," it can automatically be added to monitoring. This allows you to receive notifications as soon as changes occur with your monitored companies. You can read more about Risika monitoring here: https://help.risika.dk/en/monitoring-1
To set up monitoring via HubSpot, follow this guide: https://hubspot-integration.risika.com/documentation#setup-monitoring
Integration Documentation
You can read more about the integration documentation here: https://hubspot-integration.risika.com/documentation"